Start HiRemote
- HiRemote
Server - HiRemote
Viewer - HiRemote
Mobile
- Create an account
- Waiting remote access
- Option
- Remote control menu
- Access
- Option
- Remote Control
- File transfer
- Access
- Remote Control
- Settings
- File transfer
Create HiRemote Server account
- 1. You can create free an account on. Website.
-
2. You can create an account via easy step.
◀ Create a free account
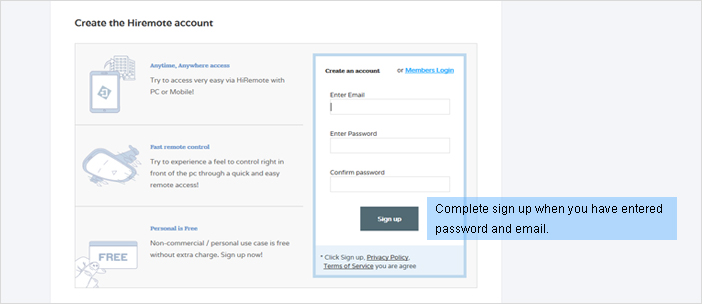
-
3. Install the Hiremote after you have finished sign up and download.
◀ Download HiRemote Server
Waiting remote access
-
1. Run the HiRemote Server
 ◀ Download HiRemote server
◀ Download HiRemote server -
2. Login after run. (If you check auto-login, it will be started the waiting state immediately when you are running the HiRemote server.)
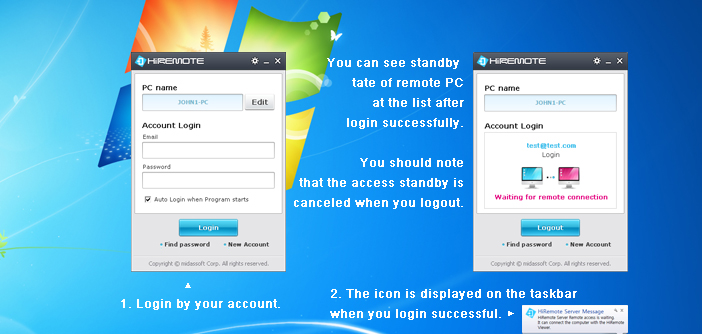
HiRemote Server option
-
1. General
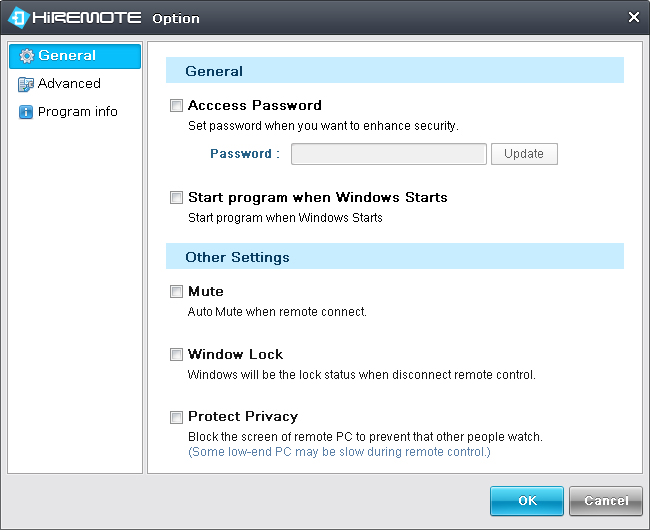 (1) Access Password - Set access password if you want to enhance security when you are remote access via HiRemote Viewer. (2) Start program when the Windows starts - It decides auto run of HiRemote Server when the Windows starts. (3) Mute - Mute automatically when you are remote access to PC. (4) Winodws Lock - Lock the Widnows of the remote PC when you close the remote control. (5) Protect Privacy - Block the screen of remote PC to prevent that other people watch.
(1) Access Password - Set access password if you want to enhance security when you are remote access via HiRemote Viewer. (2) Start program when the Windows starts - It decides auto run of HiRemote Server when the Windows starts. (3) Mute - Mute automatically when you are remote access to PC. (4) Winodws Lock - Lock the Widnows of the remote PC when you close the remote control. (5) Protect Privacy - Block the screen of remote PC to prevent that other people watch. -
2. Advanced
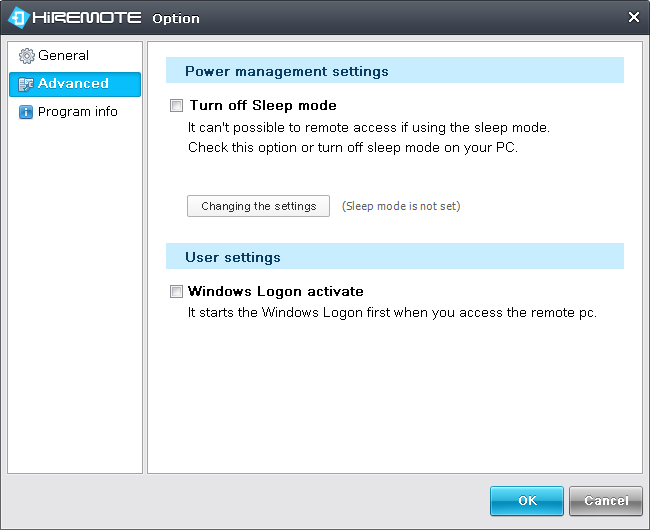 (1) Power management settings -Turn off the sleep mode : You can't the remote access if used the sleep mode. Please use this menu or turn off sleep mode on your pc. (2) User settings -Winodws Logon activate : It starts first the Windows logon when you access the remote PC.
(1) Power management settings -Turn off the sleep mode : You can't the remote access if used the sleep mode. Please use this menu or turn off sleep mode on your pc. (2) User settings -Winodws Logon activate : It starts first the Windows logon when you access the remote PC.
Remote menu on. the HiRemote Server
-
1. Remote menu
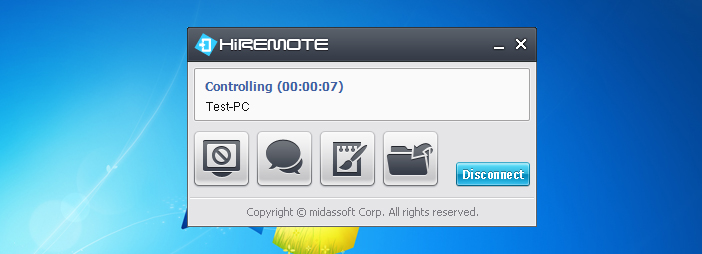 (1) Block the remote control - It blocks the remote control.
(1) Block the remote control - It blocks the remote control.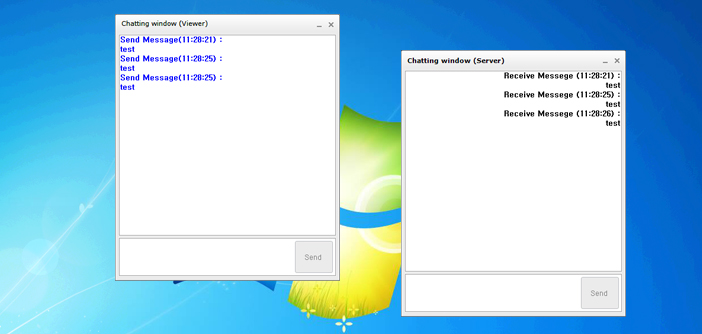 (2) Chat - It is enable chat to user of viewer pc.
(2) Chat - It is enable chat to user of viewer pc.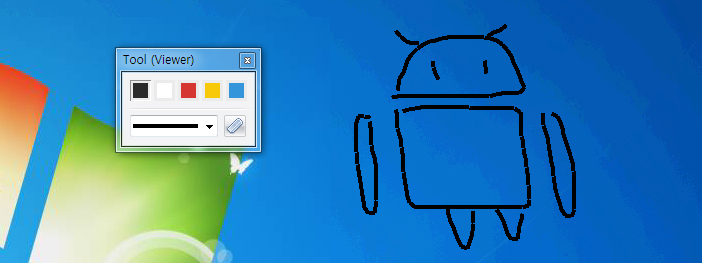 (3) Drawing - It is provide draw tool to draw the painting on. the remote PC's screen.
(3) Drawing - It is provide draw tool to draw the painting on. the remote PC's screen.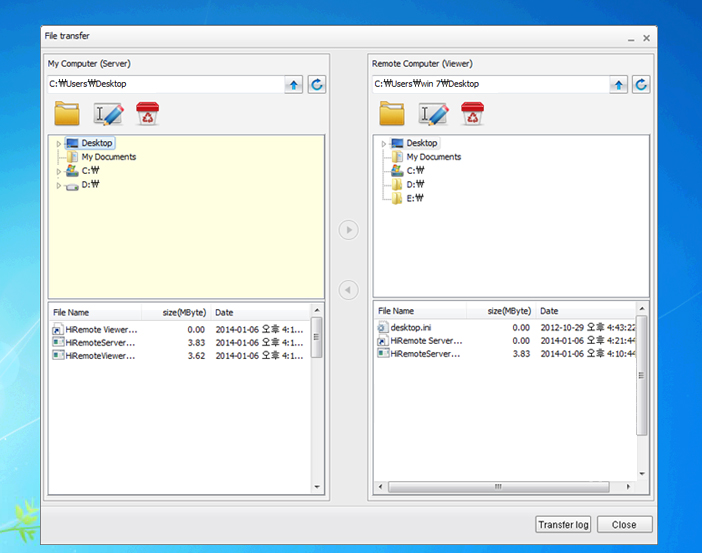 (4) File transfer - It is possible to transfer files between viewer PC and server PC.(5) Disconnect - Disconnect remote.
(4) File transfer - It is possible to transfer files between viewer PC and server PC.(5) Disconnect - Disconnect remote.
Access the HiRemote Viewer
-
1. Run the HiRemote Server
 ◀ Download HiRemote Viewer
◀ Download HiRemote Viewer -
2. Login after run. (If you check auto-login, it will be logged in automatically when program start.)
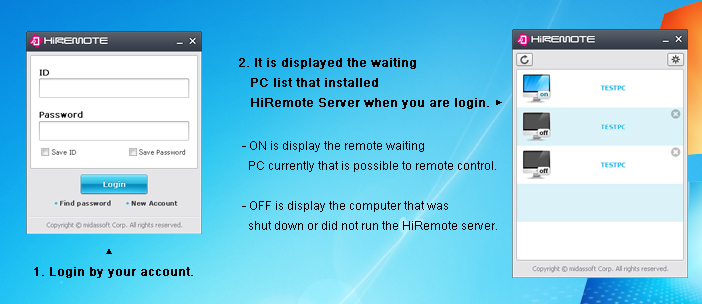
HiRemote Viewer option
-
1. Option
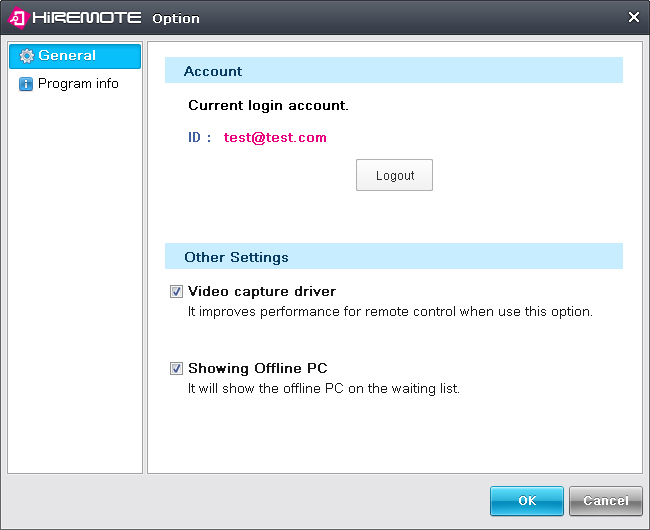 (1) Account - You can logout here. It goes to login when you are logout. (2) Video capture driver - It is improve performance to remote control. (3) Showing Offline PC - It shows the Offline PC on the waiting list.
(1) Account - You can logout here. It goes to login when you are logout. (2) Video capture driver - It is improve performance to remote control. (3) Showing Offline PC - It shows the Offline PC on the waiting list.
HiRemote Viewer menu
-
1. Remote Control
You can control the computer easily and quickly like a real time on the remote screen.(1) HiRemote Viewer screen - It shows the desktop that the remote PC is connected if you run the HiRemote Viewer. - The top bar is display the connected PC name and IP address. (2) Remote control menu bar - Using the remote control menu bar, you can control more easily by utilize many function. (3) Remote control Desktop - It is the remote computer's desktop that was connected.
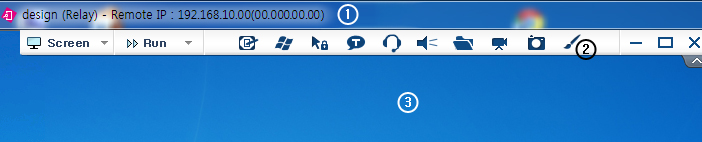
-
2. Remote control menu bar
(1) It is the menu about screen.1) Aspect ratio - It is resize to fit the HiRemote viewer's window. 2) Quality - You can select the screen quality during the remote control. 3) Scroll - You can select how to scroll during the remote control. 4) Addons - Refresh : Refresh the remote control screen. - Above all the program (when the full screen) : It will be always on top among the program that was worked. - Hide remote screen : Block the screen of remote PC to prevent that other people watch. - Capture Driver : When use the video capture driver, the remote control speed is improved.
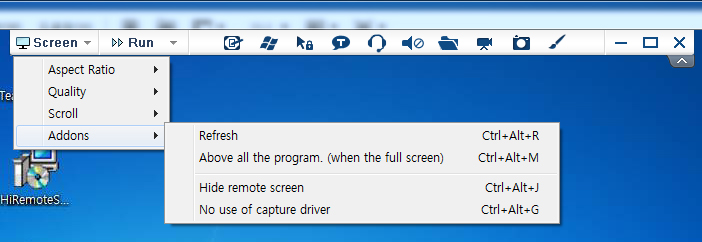 (2) It is the menu about run.1) Windows Task Manager - Call the remote computer's Windows task manager. 2) Winodws Explorer - Call the remote computer's Windows Explorer. 3) Windows Run - Call the remote computer's Windows Run. 4) Ctrl+Alt+Del - Run the Ctrl + Alt + Del on the remote computer. 5) Remote Process - Show the list of process on the remote computer. 6) Alt+Tab transfer - It is activate to Alt+Tap on the remote computer. 7) Windows - Restart remote PC : Restart (Reboot) the remote PC. - Power off remote PC : It is shut off the remote PC. - Logoff remote PC : It is log off the remote PC's Windows. - Lock remote PC screen : It locks the remote PC's Windows screen.
(2) It is the menu about run.1) Windows Task Manager - Call the remote computer's Windows task manager. 2) Winodws Explorer - Call the remote computer's Windows Explorer. 3) Windows Run - Call the remote computer's Windows Run. 4) Ctrl+Alt+Del - Run the Ctrl + Alt + Del on the remote computer. 5) Remote Process - Show the list of process on the remote computer. 6) Alt+Tab transfer - It is activate to Alt+Tap on the remote computer. 7) Windows - Restart remote PC : Restart (Reboot) the remote PC. - Power off remote PC : It is shut off the remote PC. - Logoff remote PC : It is log off the remote PC's Windows. - Lock remote PC screen : It locks the remote PC's Windows screen.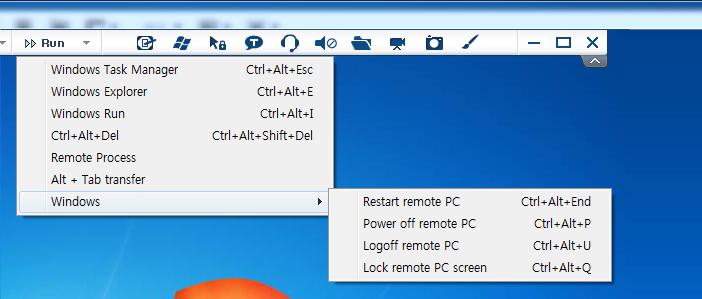 (3) Shortcut menuShow desktop - Run the remote PC's desktop view. Windows key - Run the remote PC's Windows key. Block the remote control - It is on-off switch which is the remote control. Chat - It is enable chat to user of server pc. Voice chat - It is enable voice chat to user of server pc. Sound - Select whether to send the sound of remote PC. File transfer - It is possible to transfer files between viewer PC and server PC. Screen recording - Select to record the remote PC's screen. Save Screen - Select to capture the remote PC's screen. Drawing - It is provide draw tool to draw the painting on the remote PC's screen.
(3) Shortcut menuShow desktop - Run the remote PC's desktop view. Windows key - Run the remote PC's Windows key. Block the remote control - It is on-off switch which is the remote control. Chat - It is enable chat to user of server pc. Voice chat - It is enable voice chat to user of server pc. Sound - Select whether to send the sound of remote PC. File transfer - It is possible to transfer files between viewer PC and server PC. Screen recording - Select to record the remote PC's screen. Save Screen - Select to capture the remote PC's screen. Drawing - It is provide draw tool to draw the painting on the remote PC's screen.
Access with HiRemote mobile
-
1. File transfer
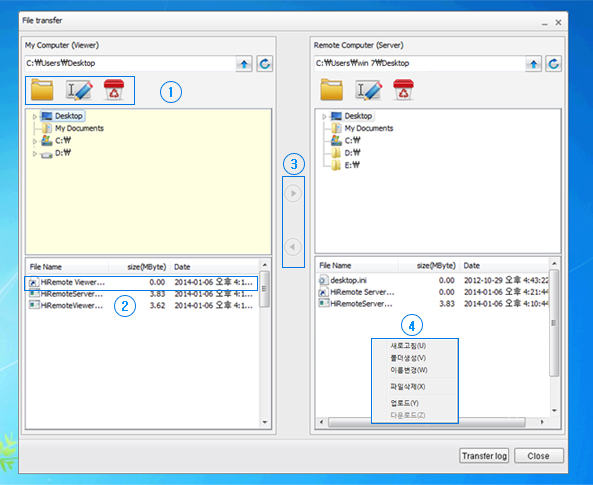 (1) Menu Create a folder Change a folder or file name Delete file (2) File Explorer - You were found file in the file explorer and then you can upload (or download) files with double click. (3) File upload / download button - You can upload (or download) files by clicking the button simply after select the file or folders. (4) Righ-click menu Refresh: Refresh the File Explorer. Create: Create a new folder in the File Explorer. Rename : Change a file or folder name in the File Explorer. Delete: Delete file or folders in the File Explorer. Upload: Upload files between Server and Viewer. Download: Download files between Server and Viewer.
(1) Menu Create a folder Change a folder or file name Delete file (2) File Explorer - You were found file in the file explorer and then you can upload (or download) files with double click. (3) File upload / download button - You can upload (or download) files by clicking the button simply after select the file or folders. (4) Righ-click menu Refresh: Refresh the File Explorer. Create: Create a new folder in the File Explorer. Rename : Change a file or folder name in the File Explorer. Delete: Delete file or folders in the File Explorer. Upload: Upload files between Server and Viewer. Download: Download files between Server and Viewer.
Access with HiRemote mobile
-
1. Run the HiRemote mobile
 ◀ Download HiRemote mobile
◀ Download HiRemote mobile -
2. Login after run.
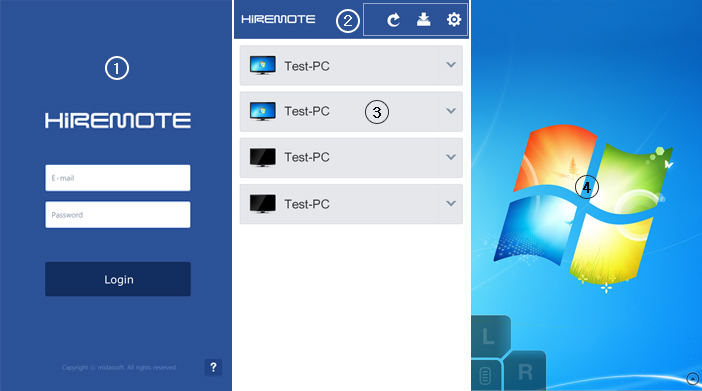 (1) Login by your account of website. (2)List menu Refresh the list. Go to the local file storage. Go to the settings. (3) It is the waitng PC list. Begin remote control when touch the PC that displayed 'ON'. (4) You can check the remote PC's desktop if access is success.
(1) Login by your account of website. (2)List menu Refresh the list. Go to the local file storage. Go to the settings. (3) It is the waitng PC list. Begin remote control when touch the PC that displayed 'ON'. (4) You can check the remote PC's desktop if access is success.
Mobile Remote control
-
1. Remote control screen
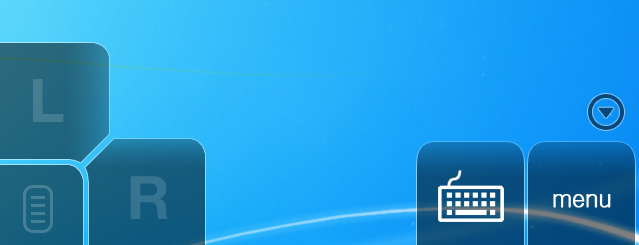 (1) Bottom bar (Mouse mode) Mouse left click Mouse right click Mouse scroll Keyboard Menu
(1) Bottom bar (Mouse mode) Mouse left click Mouse right click Mouse scroll Keyboard Menu (2) Bottom bar (Touch mode) Mouse mode is possible to control like trackpad.
(2) Bottom bar (Touch mode) Mouse mode is possible to control like trackpad. -
2. Menu
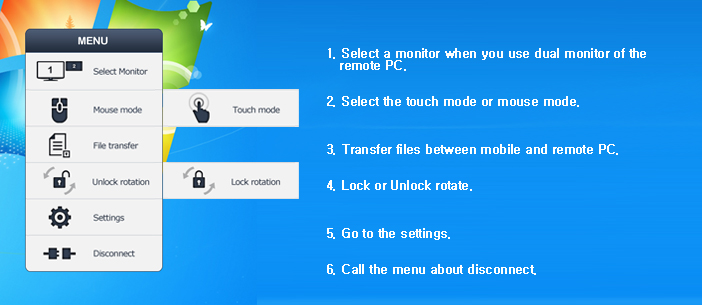
-
3. Disconnect menu
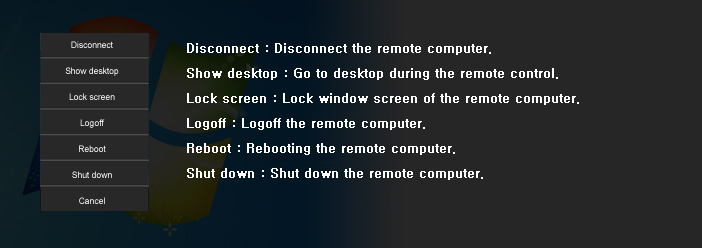
HiRemote mobile settings
-
1. Settings in the waiting list.
(1) Login - You can Logout. - Select to keep login. (2) Local storage - You can adjust the user space of storage and check remain space of current. (3) General - Video driver : It is improve performance to remote control. (Recommend ON) - Show hints : Show hints for interface after remote access. - Show Offline PC : It shows the Offline PC on the waiting list.
-
2. Settings duaring remote access
(1) Option - Video driver : It is improve performance to remote control. (Recommend ON) - Sound transfer : Select whether to send the sound of remote PC. (2) Local storage info. - Showing total space and available space. (3) Access info. - Showing information (resolution, computer name, connect type, connect time)
HiRemote mobile file transfer
-
1. File transfer
- You can transfer the necessary files that found in the explorer to mobile local storage.
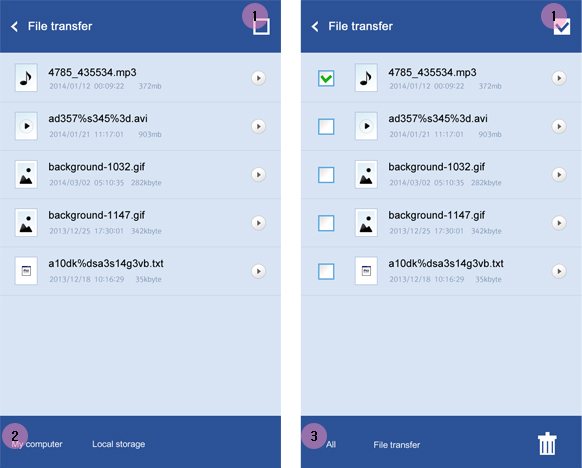 ① This button is activate to the file transfer. Call the transfer menu and check box on the bottom bar.② It is general menu on the bottom bar. You can decide the location of the transfer files. - My PC : Remote PC - Local Storage: Storage in mobile devices③ This is menu of the bottom bar when activate the file transfer. - Select All : Select all the files in the directory. - File Transfer: Transfer the file to the specified location. - Recycle Bin: delete the file.
① This button is activate to the file transfer. Call the transfer menu and check box on the bottom bar.② It is general menu on the bottom bar. You can decide the location of the transfer files. - My PC : Remote PC - Local Storage: Storage in mobile devices③ This is menu of the bottom bar when activate the file transfer. - Select All : Select all the files in the directory. - File Transfer: Transfer the file to the specified location. - Recycle Bin: delete the file. -
2. Local storage
It is possible to run files in the mobile local storage. ① Showing the app about files when you tap the button. ② You can run files by the app.